In dit artikel leggen we uit hoe je voor jezelf 2FA (two-factor-authentication) kan instellen. Alvorens je dit kan doen, moet 2FA reeds geactiveerd zijn op je website.
Kies een Authenticator app
Om gebruik te kunnen maken van 2FA, heb je een app nodig die de codes kan aanmaken die gevraagd zullen worden bij het inloggen. Er zijn tal van mogelijkheden, waarvan we er hier enkele van voorstellen. Het maakt op zich (voor WordPress) niets uit voor welke mogelijkheid jij kiest:
-
1Password is onze persoonlijke keuze. Dit is een zeer gebruiksvriendelijke tool die al je wachtwoorden bijhoudt op al je toestellen (desktop, laptop, tablet, smartphone) en die voor elke site een uniek complex wachtwoord kan genereren. Je hoeft deze wachtwoorden niet zelf te onthouden, het enige wat je nodig hebt is 1Password, waarin je kan aanmelden met je 1Password wachtwoord, TouchID of gezichtsherkenning.
-
LastPass is een vergelijkbare tool.
-
Google Authenticator onthoudt dan weer geen wachtwoorden, maar genereert enkel de tijdsgebaseerde codes.
-
Microsoft Authenticator is een gelijkaardige tool, maar dan van Microsoft.
Installeer één van deze tools en daarna kunnen we van start gaan met het instellen van je account.
Hoe stel ik 2FA in op mijn eigen login?
- Meld aan op je WordPress website als de gebruiker waarvoor je two factor authenticatie wil instellen.
- Klik bovenaan rechts op je gebruikersnaam en kies Mijn profiel wijzigen.
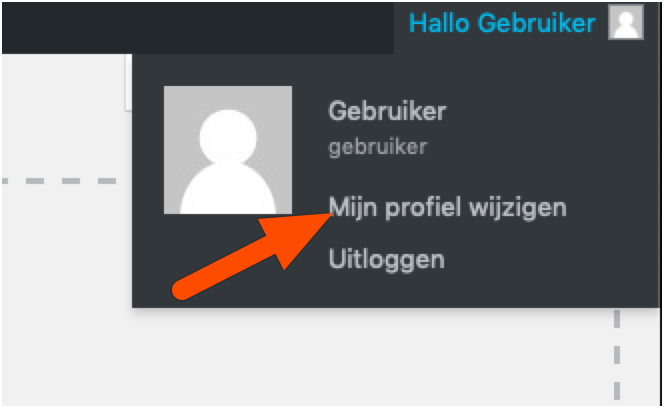
- Scroll naar beneden tot je bij WordFence Login Security komt en klik vervolgens op Activate 2FA.

- Je krijgt nu volgend scherm te zien (alle codes hebben we hier onbruikbaar gemaakt):
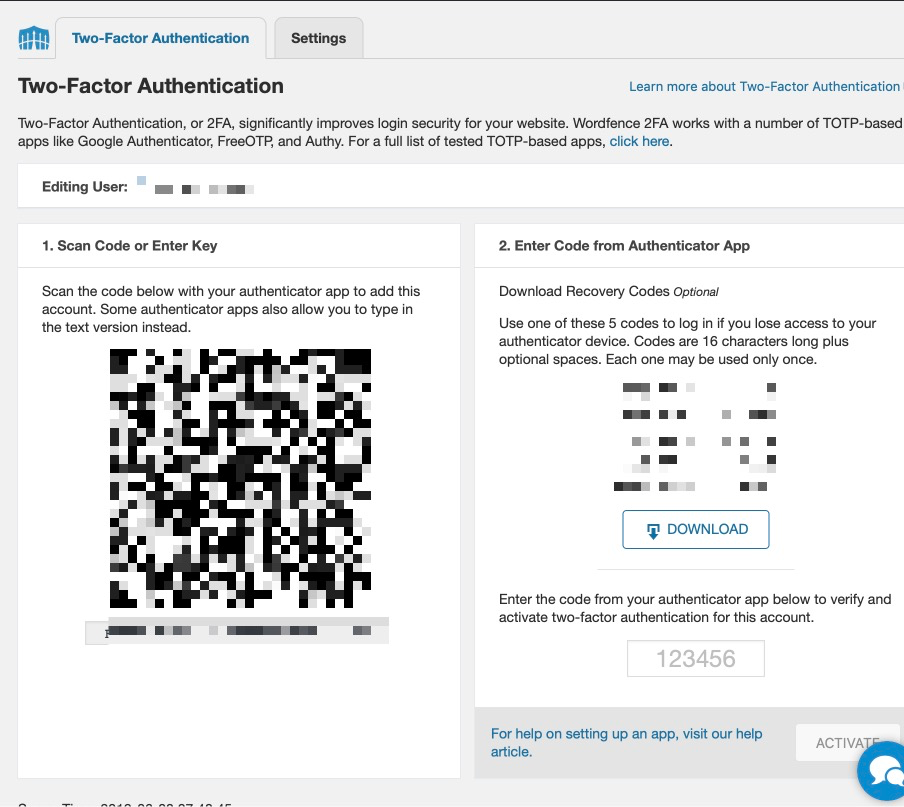
- Account toevoegen in je Authenticator app
Wat er nu verder moet gebeuren, hangt af van de applicatie die je hebt gekozen. In grote lijnen gaat het als volgt:
-
Voeg een account toe
-
Scan de code die je ziet aan de linkerkant
-
Bewaar je account, je krijgt nu een 2FA code te zien van 6 cijfers (deze is steeds slechts enkele seconden geldig)
-
- Belangrijk: niet vergeten: tik de verkregen code in om de instelling te activeren
- Tik deze code binnen de voorziene tijd in onderaan rechts op het scherm (zo weet je WordPress site dat je de juiste code kan genereren)
- Klik op Activate.
- WordFence zal je nu voorstellen om de recovery codes te downloaden. Dit zijn 5 extra codes die je elke 1 keer kan gebruiken, voor het geval je 2FA app niet zou werken. Op die manier kan je dan toch nog in je WordPress website. We raden aan om deze codes op een veilige plaats te bewaren, zoals je 1Password of LastPass kluis.
- Voila, alles is klaar. De volgende keer dat je wil aanmelden, zal er gevraagd worden naar je gebruikersnaam, wachtwoord en daarna naar je 2FA code.
Voeg een account toeScan de code die je ziet aan de linkerkantBewaar je account, je krijgt nu een 2FA code te zien van 6 cijfers (deze is steeds slechts enkele seconden geldig)
